以下是具体的详细步骤以及我对此做的一些总结和个人的一些见解,希望对跟我一样的新手们有些帮助,有误的地方还请大神们指出 😀!
(以下操作都是在虚拟机中进行)
1. 选用 CentOS6 64 位作为服务器系统。
(原因:redhat 要钱,而 CentOS 免费;CentOS 相比于其它 linux 系统要成熟、稳定一点;CentOS7 操作命令和目录结构发生了一些变化所以选用版本 6)
2. 装系统 (使用 CentOS-6.8-x86_64-bin-DVD1.iso 镜像安装)
创建虚拟机时注意以下两个地方的选择,其他都是按默认选择。
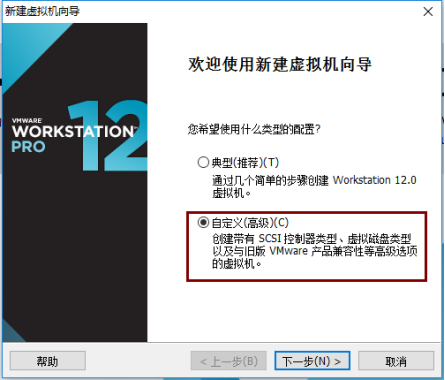
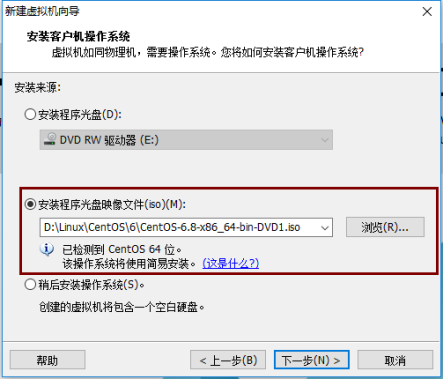
3. 配置网络环境
—————————————————- 网络配置开始 ———————————————————
1)windos 物理机:
启用 VMnet1 网卡,并将其 ip 修改为 192.168.0.100,
本地连接则为自动获取。
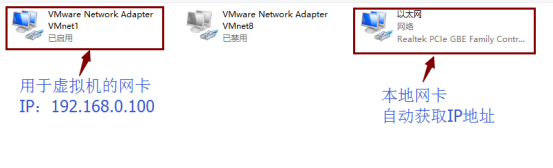
2) 虚拟机服务器(即本系统):
编辑虚拟机配置,移除网卡“以太网 2”,双击网卡“以太网”,将网络连接改为“自定义”,选择 VMnet1(仅主机)。
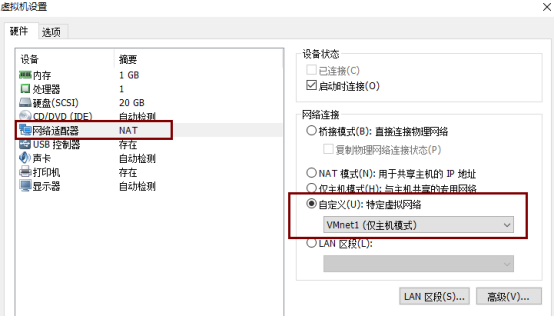
打开终端,配置 eth0 端口 IP 为 192.168.0.101,并关闭防火墙。
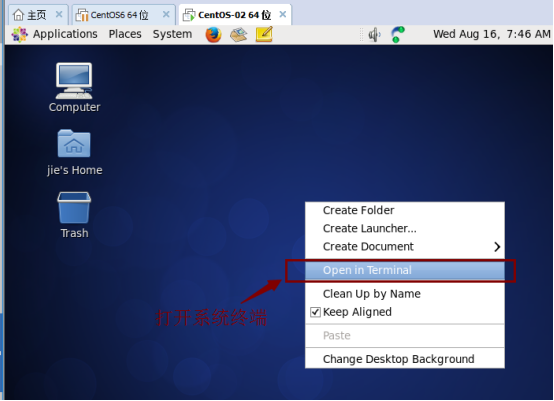
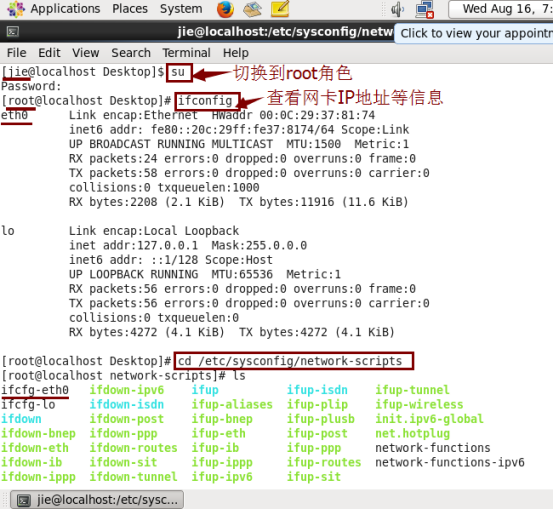
cd /etc/sysconfig/network-scripts(进入 network-scripts 目录下)
vi ifcfg-eth0(修改 eth0 网卡配置文件,永久生效)
BOOTPROTO=none /dhcp(自动获取 IP)/static(手工获取)
IPADDR=192.168.0.101(ip 地址)
NETMASK=255.255.255.0(子网掩码)
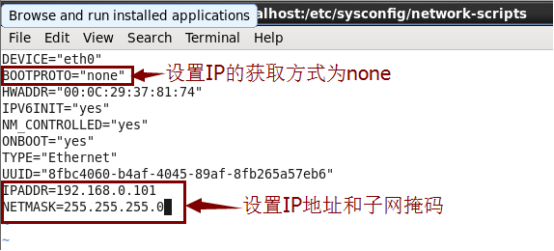
保存并退出
service network restart(重启一下网络,使刚刚的修改生效)
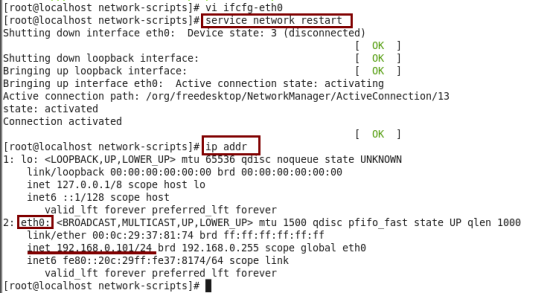

网络配置完毕,使用 windows 的 cmd 测试一下
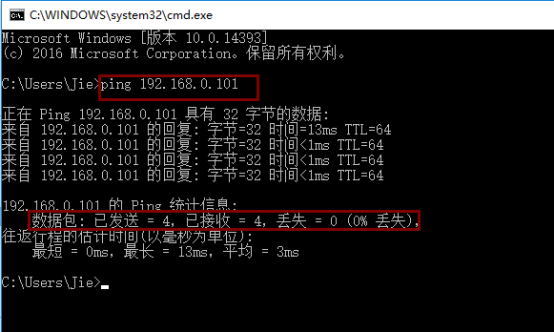
—————————————————- 网络配置完毕 ———————————————————
4. 安装 JDK(jdk-8u121-linux-x64.tar.gz)
—————————————————-JDK 安装开始 ———————————————————-
使用 WinSCP 将 JDK 安装包从 windows 传递到 linux。
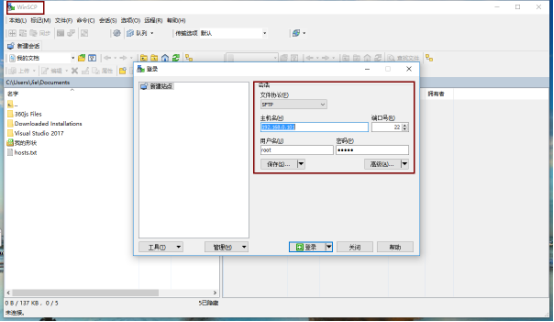
在 linux 的 /usr 目录下新建文件夹 java,并包安装包拖到 java 文件夹中
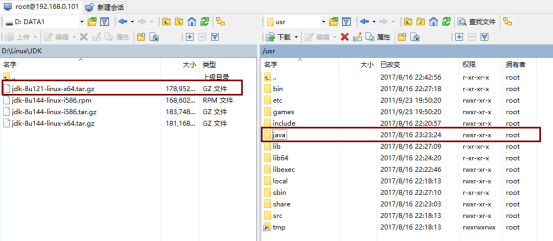
cd /usr/java(进入 java 目录下)
tar xvf jdk-8u121-linux-x64.tar.gz(解压 jdk 安装包)


在 /etc/profile 文件末尾添加如下几行
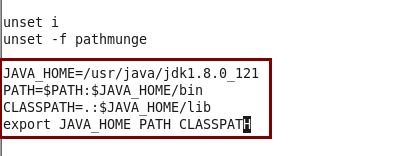

—————————————————-JDK 安装完毕 ———————————————————-
5. 安装 tomcat(apache-tomcat-8.5.12.tar.gz)
—————————————————-Tomcat 安装开始 —————————————————–
步骤与 JDK 的安装基本差不多。
先在 /usr 下新建 tomcat 文件夹,并把安装包拷贝进来
cd /usr/tomcat
tar xvf apache-tomcat-8.5.12.tar.gz
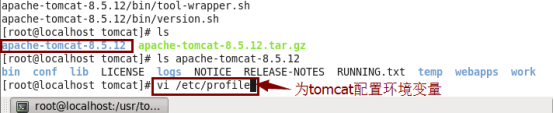
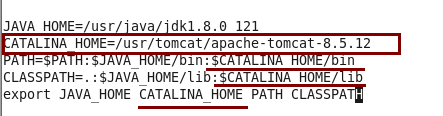
source /etc/profile(使修改生效)
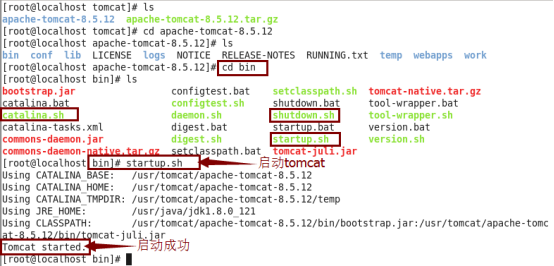
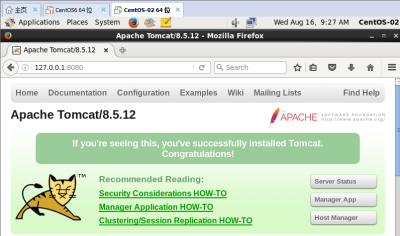
使 tomcat 成为系统服务
cp catalina.sh /etc/init.d/tomcat
vi /etc/init.d/tomcat(增加如下内容)
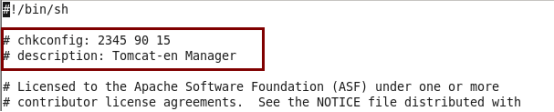

退出并保存
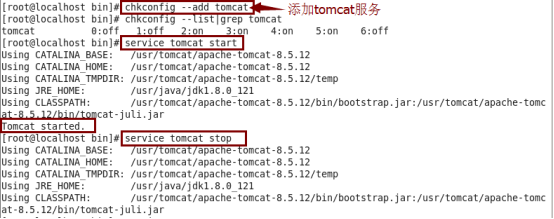
—————————————————-Tomcat 安装完毕 —————————————————–
6. 安装 MySQL(mysql-5.6.35-linux-glibc2.5-x86_64.tar.gz)
—————————————————-MySQL 安装开始 —————————————————–
rpm -qa | grep -i mysql(检查之前版本)
yum -y remove mysql-libs*(卸载之前安装所有)
将安装包拷贝到 /usr/local 目录下
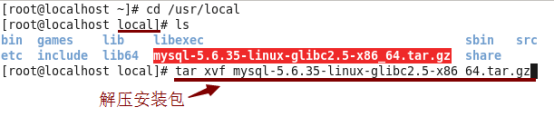
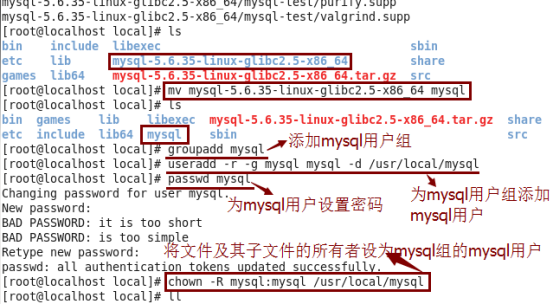
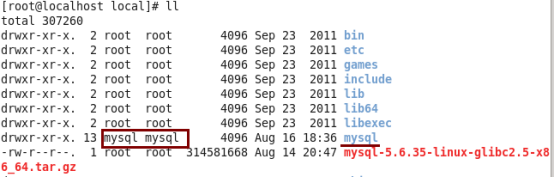
![]()

添加 mysql 服务
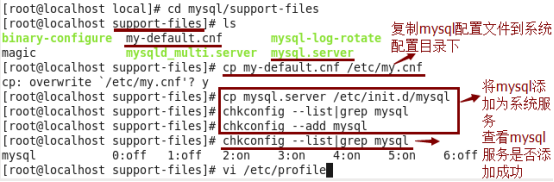
vi /etc/profile(添加环境变量)
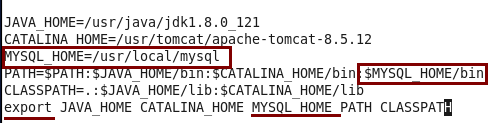
保存并退出
source /etc/profile(使修改生效)
vi /etc/my.cnf(修改 mysql 配置文件,修改如下内容)
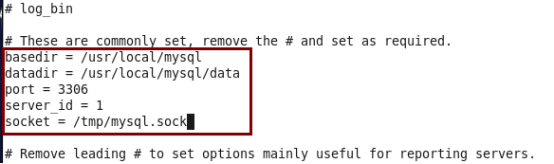
保存并退出
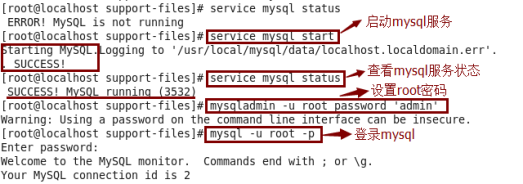

—————————————————-MySQL 安装完毕 —————————————————–
7. 创建数据库并导入数据
拷贝数据库脚本文件到 /usr/local 目录下
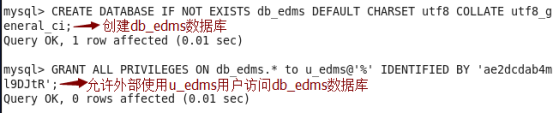

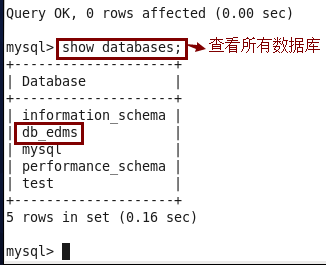
8. 发布 web 项目
拷贝项目 war 包到 /usr/tomcat/apache-tomcat-8.5.12/webapps 目录下,
等待 tomcat 自动将 war 包解压完毕,在浏览器输入项目路径即可访问项目了。
原文链接:https://www.cnblogs.com/ww-xiaowei/p/10218989.html