之前总玩 v8 虚拟机,最近看到腾讯云学生套餐很实惠就租了个 linux 服务器搭一个项目,做下这个项目部署全记录,即为了方便以后查看,同时也分享下自己的经验,不足之处还请多多指教,废话不多说,直接开始!!!
注:因为我租的腾讯云 ContOS6.5 服务器,没有图形化界面,只有命令窗口,所以全程使用 linux 命令操作,我用的是 Xshell 做代理直接在 windows 下访问 linux 服务器,腾讯云推荐的 Putty 远程连接工具个人感觉不太好用,至于 Xshell 如何远程连接服务器,这里暂时不做赘述,不是太难,有兴趣的可以直接留言,博主会随时回复!
一、Windows 下安装包上传至服务器
博主在服务器下安装 jdk8 和 tomcat7.0 都是直接使用.tar.gz 后缀的安装包解压安装的,没有在线安装,所以首先下载 windows 上传至 linux 文件小工具
(1)使用命令 yum install -y lrzsz 在线安装上传小工具,安装成功后使用 rz 命令弹出框代表安装成功;
(2)mkdir -p /home/soft 递归创建 soft 文件夹用来统一盛放所有安装包;
(3)cd /home/soft 进入该文件夹;
(4)rz 使用刚刚下载的工具将 windows 下的安装包上传至服务器;
(5)ls 显示该文件夹下所有子文件,效果图如下;
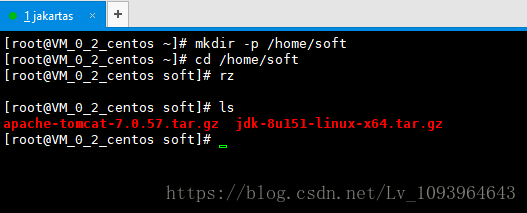
二、安装 jdk
博主的一个习惯就是会把所有安装解压目录放在了一个在 /usr/local 下新建的 soft 下,如下:
(1)mkdir -p /usr/local/soft 新建一个文件夹用来当做安装目录;
(2)tar -zxvf jdk-8u151-linux-×64.tar.gz -C /usr/local/soft 将 jdk 安装至新建的 soft 下;
(3)cd /usr/local/soft 进入该文件夹;
(4)ls 查看是否安装成功;
(5)mv jdk1.8.0_151 jdk8 修改文件夹名称方便配置 jdk 环境变量;
效果图:
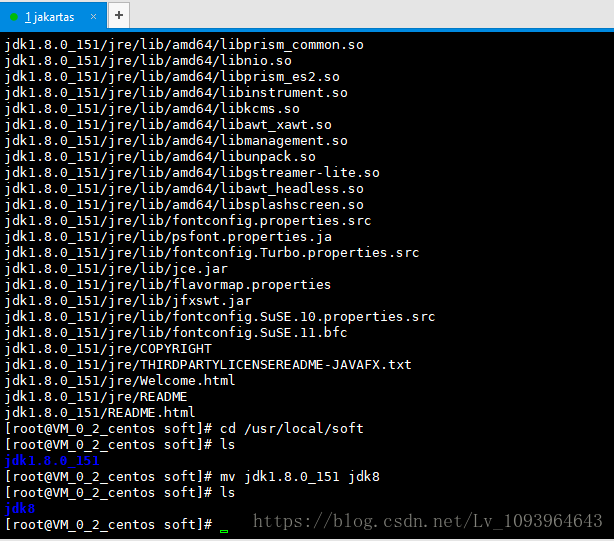
(6)vi /etc/profile 启用 linux 文本编辑器配置 jdk 环境变量;
(7)按 i 启用编辑模式,在配置文件尾部加入:
export JAVA_HOME=/usr/local/soft/jdk8(个人安装路径)
export PATH=$JAVA_HOME/bin:$PATH
如图:
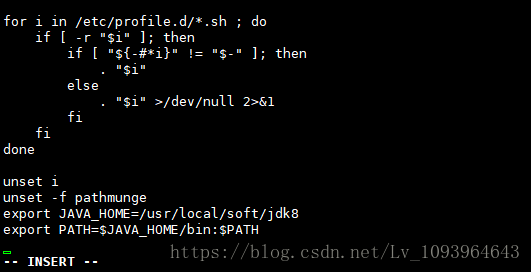
(8)esc 退出编辑模式:wq 保存并退出;
(9)source /etc/profile 刷新配置文件;
(10)java -version 或者 javac 查看 jdk 是否安装配置成功;
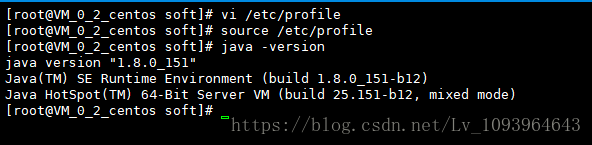
二、安装 tomcat
同样安装至 /usr/local/soft 下;
(1)cd /home/soft 进入安装包所在文件夹;
(2)tar -zxvf 安装包名称 -C /usr/local/soft 将 tomcat 安装至 /usr/local/soft 下;
(3)cd /usr/local/soft 进入该文件夹;
(4)ls 查看是否安装成功;
(5)mv apache-tomcat tomcat 修改文件夹名称方便配置 jdk 环境变量;
如图:
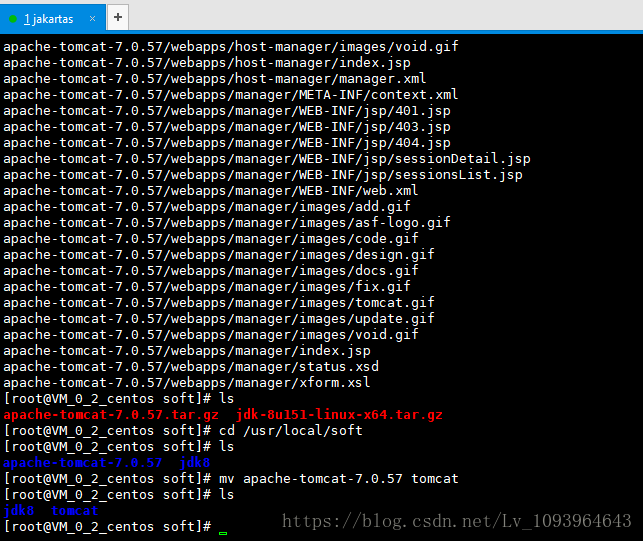
(6)vi /etc/profile 启用 linux 文本编辑器配置 jdk 环境变量;
(7)按 i 启用编辑模式,在配置文件尾部加入:
export TOMCAT_HOME=/usr/local/soft/tomcat
export $TOMCAT_HOME/bin:$PATH
如图:
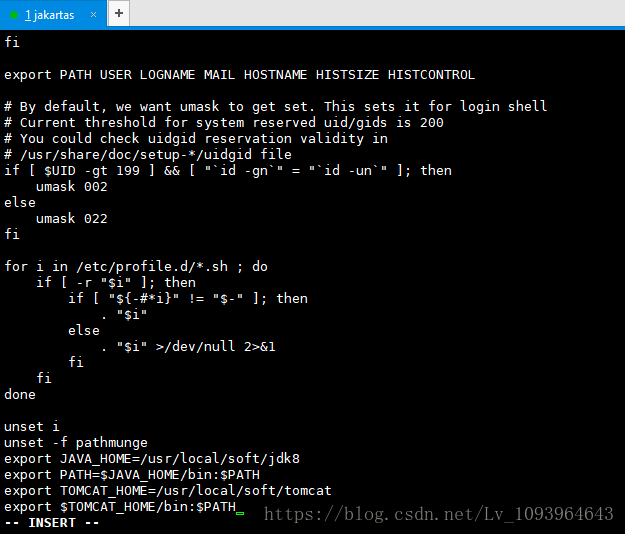
(8)esc 退出编辑模式:wq 保存并退出;
(9)/usr/local/soft/tomcat/bin/startup.sh 启动 tomcat 服务;
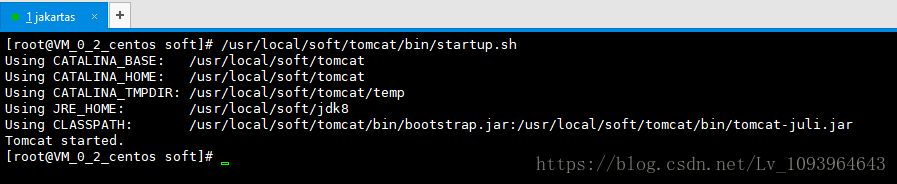
三、在线安装 mysql
在线安装 mysql;
(1)yum list installed | grep mysql 新开的云服务器,检测系统是否自带安装 mysql;
(2)yum -y remove mysql-libs.x86_64 如果发现有系统自带 mysql,果断这么干;

(3)wget http://repo.mysql.com/mysql-community-release-el6-5.noarch.rpm 这里解释一下,由于这个 mysql 的 yum 源服务器在国外,所以下载速度会比较慢,还好 mysql5.6 只有 79M 大,而 mysql5.7 就有 182M 了,所以这是我不想安装 mysql5.7 的原因;
(4)rpm -ivh mysql-community-release-el6-5.noarch.rpm 接着执行这句, 解释一下,这个 rpm 还不是 mysql 的安装文件,只是两个 yum 源文件,执行后,在 /etc/yum.repos.d/ 这个目录下多出 mysql-community-source.repo 和 mysql-community.repo;
(5)yum repolist all | grep mysql 这个时候,可以用这个命令查看一下是否已经有 mysql 可安装文件;
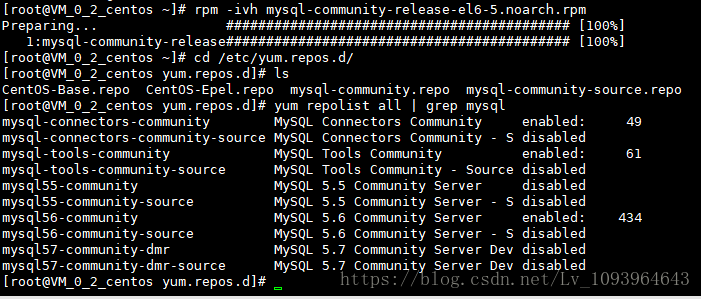
(6)yum install mysql-community-server -y 安装 mysql 服务器;
(7)service mysqld start 启动 mysql 服务;
(8)由于 mysql 刚刚安装完的时候,mysql 的 root 用户的密码默认是空的,所以我们需要及时用 mysql 的 root 用户登录(第一次回车键,不用输入密码),并修改密码;
# mysql -u root 无密码登录
# use mysql; 选择 mysql 数据库
# update user set password=password(“ 输入自己的密码 ”) where user=’root’; 设置 root 用户密码
# flush privileges; 刷新设置
#exit; 退出重新登录系统就会要求你输入密码;
四、部署项目 war 到 tomcat 上
这里我直接生成好了 war 包,直接 rz 上传到 tomcat 的 webapps 下;
(1)cd /usr/local/soft/tomcat/webapps 进入 web 容器目录;
(2)rz 上传 war 包,重启 tomcat 自动解压 war 包;
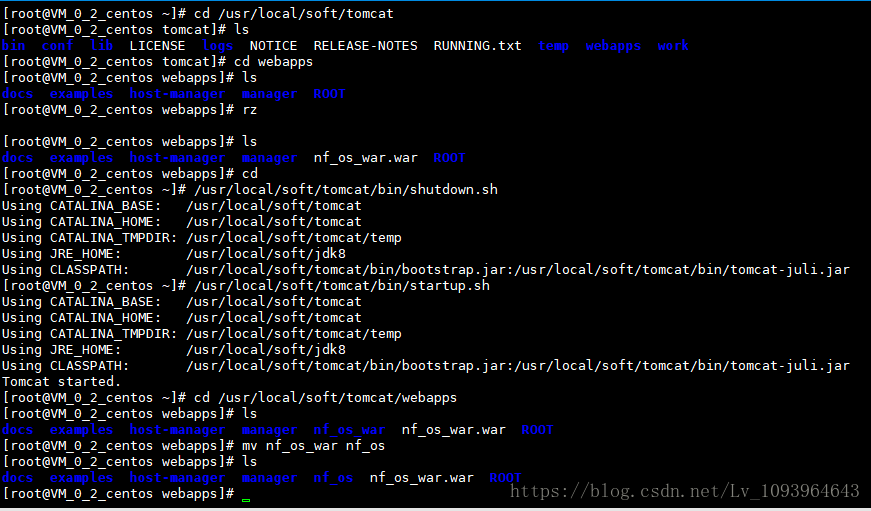
五、导入项目所需数据库
这里我直接 rz 到服务器上我已经生成好的 mysql 脚本;
(1)cd /home/soft 进入 soft 文件夹;
(2)rz 上传我的 mysql 脚本;

(3)mysql -u root - p 登录 mysql 数据库;
(4)source fileName.sql 执行脚本注意 fileName.sql 要有路径名,例如:source /home/soft/×××.sql;
六、腾讯云安全组注册
到第五步其实我们的项目就已经搭建起来了,但是你会发现你根据 ip 地址或者域名在服务器内网可以访问项目,外网却访问不了,这是为什么呢,其实是因为腾讯云的安全组没有开放 8080 端口,那肯定是不可以访问项目的,简单点讲,就是人家的服务器没有开放 8080 防火墙端口,注册安全组开放 8080 端口即可访问,项目部署亲测有效~ 域名,ip 都可以访问,因为项目不对外公开,这里就不附加链接了~
到这里一个简单项目就已经部署到服务器上了,低头一看表凌晨两点了,不过收获也非常大,以上只是 linux 部署项目的基本功,只是粗略的部署项目,其他一些技术或细节由于时间问题都没有描述,比如 nginx 负载均衡和反向代理(毕竟要租好几台服务器)、端口号的配置、ssh 安全等等,这些其实都是必不可少的,只能靠我们自己一点一点去琢磨,最后,感谢各位大牛的阅读,如有不足之处还请多多指教!!!
原文链接:https://www.cnblogs.com/twcat/p/16912636.html