本篇文章给大家带来的内容是介绍 JAVA 项目服务器如何部署 ? 项目服务器的部署步骤。有一定的参考价值 , 有需要的朋友可以参考一下 , 希望对你们有所帮助。
1. 下载 Java JDK
搜索 jdk 下载 , 然后进入 JAVA 官方网站 jdk 下载页 , 选择自己的对应的操作系统 , 点击下载 :https://www.oracle.com/technetwork/java/javase/downloads/jdk8-downloads-2133151.html
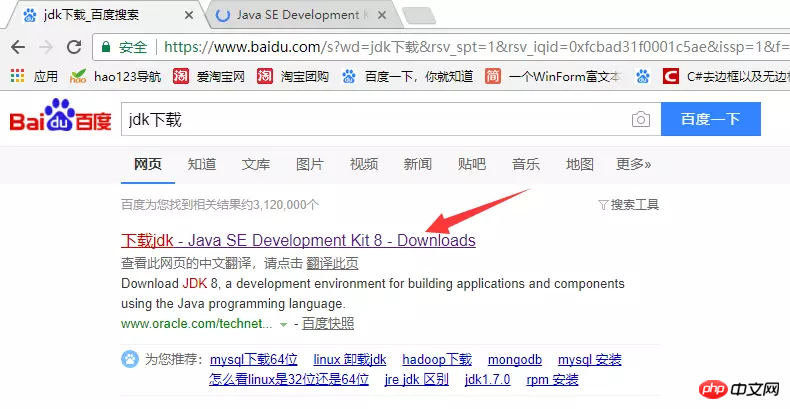
下载对应的版本 :
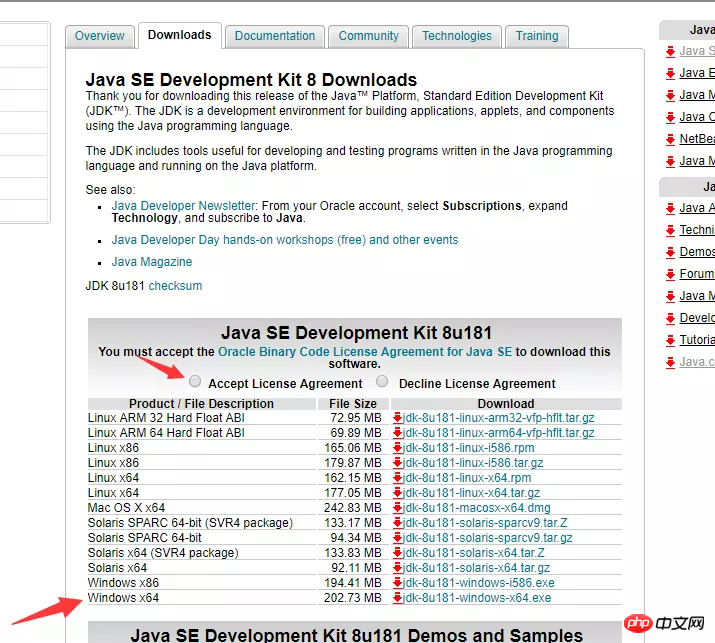
2. 安装 JDK
这一步全默认选择一直点击下一步 next 就可以了 (注意路径 C 盘)。
3. 安装完成后配置 java 环境变量
(1) 计算机→属性→高级系统设置→高级→环境变量
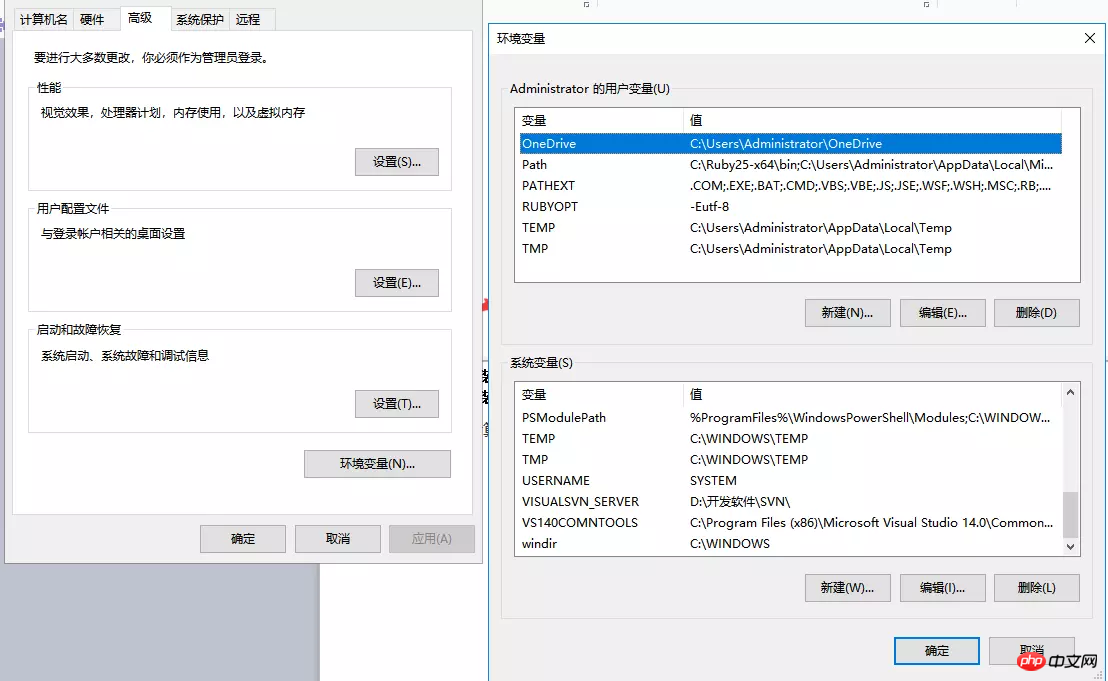
(2) 系统变量→新建 JAVA_HOME 变量
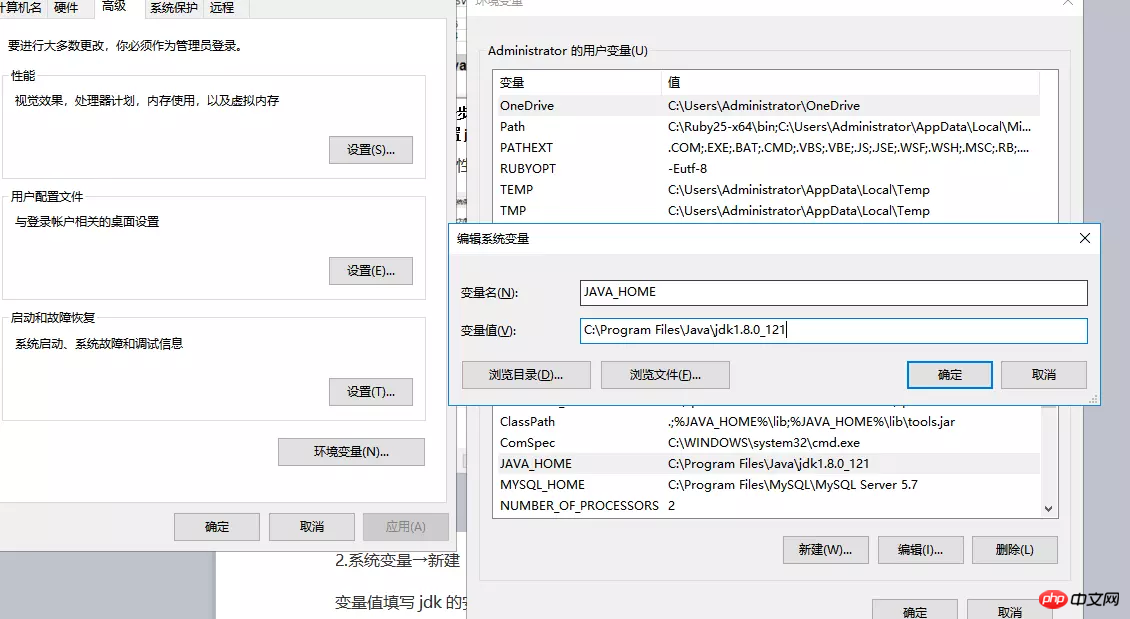
(3) 系统变量→寻找 Path 变量→编辑→编辑文本
在变量值最后输入 %JAVA_HOME%\bin;%JAVA_HOME%\jre\bin;
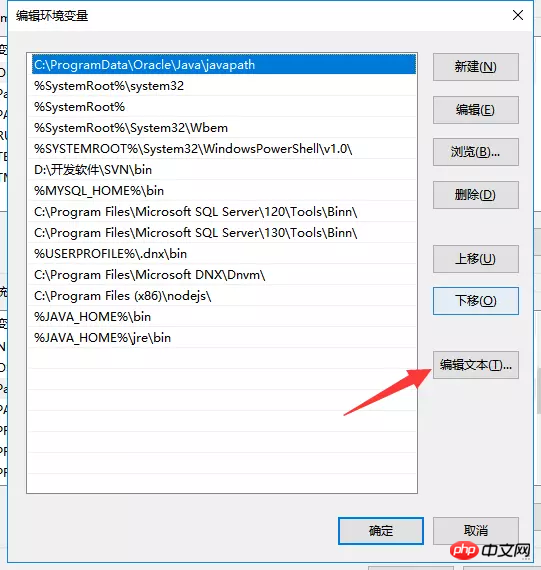
(4) 系统变量→新建 CLASSPATH 变量
变量值填写 :.;%JAVA_HOME%\lib;%JAVA_HOME%\lib\tools.jar(注意最前面有一点)
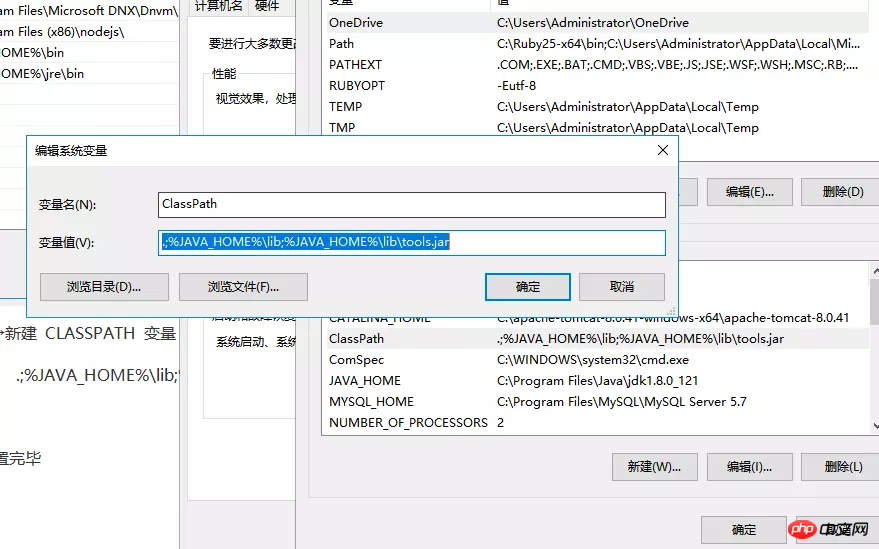
系统变量配置完毕.
3. 下载 tomcat 免安装版 , 并且配置 tomcat 环境变量
(1) 下载 tomcat(https://link.juejin.im/?target=https%3A%2F%2Ftomcat.apache.org%2Fdownload-80.cgi), 选择 8.0.53 点击 zip, 下载的 zip 直接解压到任意盘记住路径
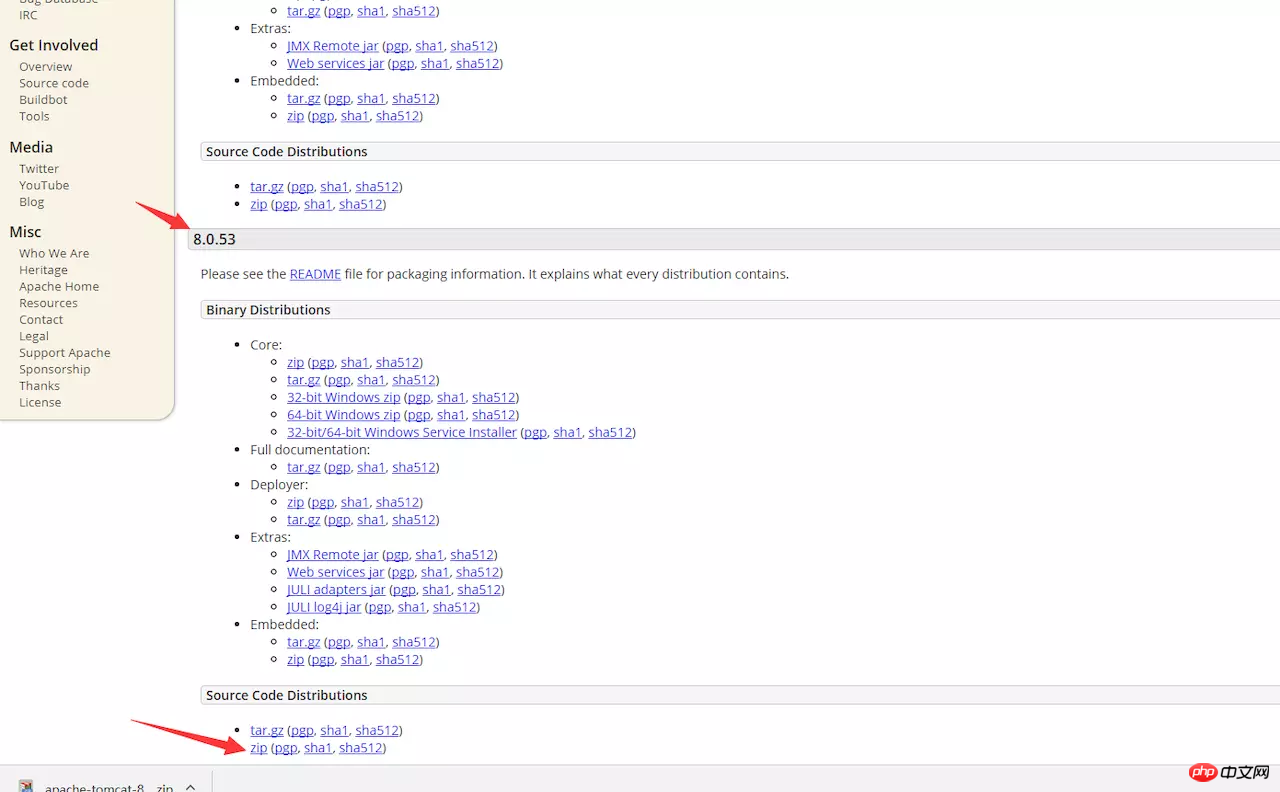
(2) 新建系统变量名 CATALINA_HOME, 值 tomcat 的安装路径

(3) 找到 Path 变量在值里面添加 %CATALINA_HOME%\lib;%CATALINA_HOME%\bin
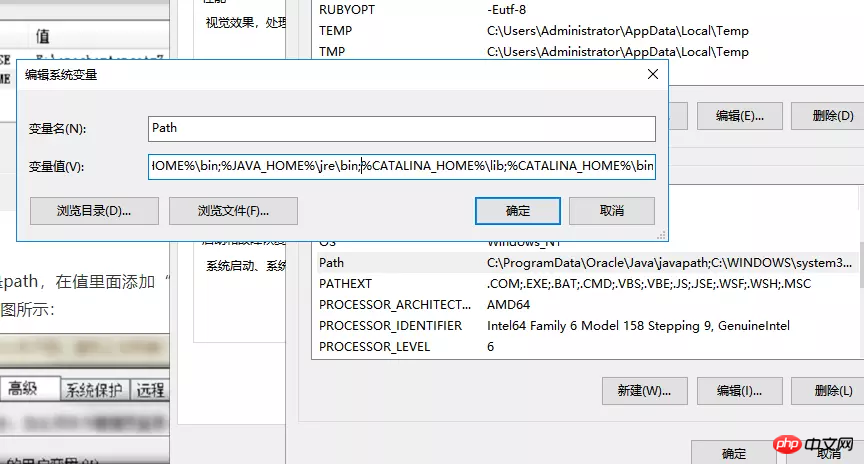
!! 到此就全部配置成功了.
4. 部署项目
(1)
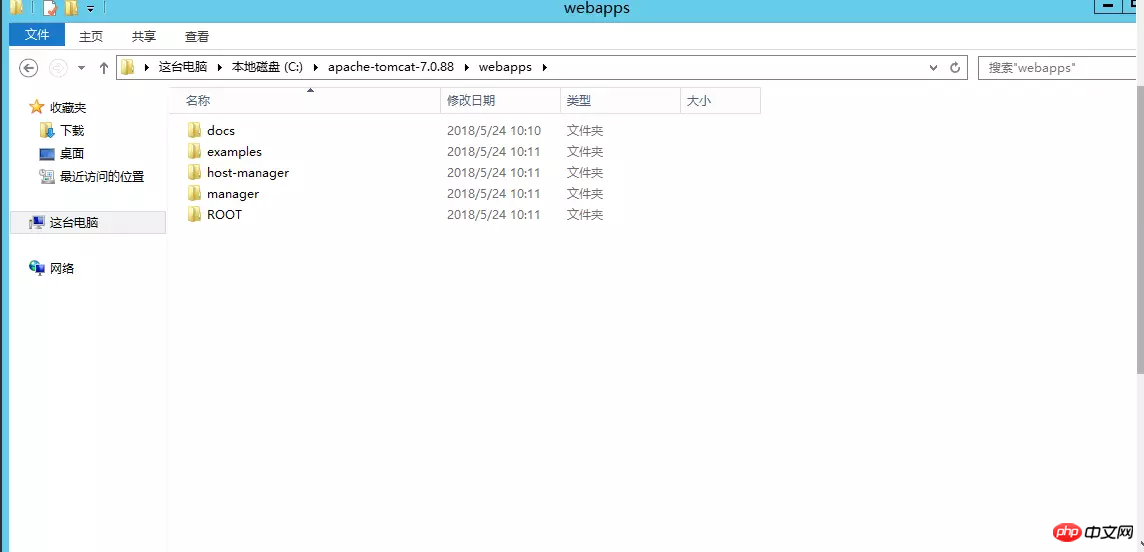
(2)

找到 webapps 文件夹将项目的 war 包拷贝到这里 , 找到 bin 文件夹下面的 startup.bat 启动服务就会自动译。
原文链接:https://blog.csdn.net/weixin_42358539/article/details/114431576