服务器部署
传统的开发将项目发布至本地桌面之后,复制至站点目录或通过 FTP 上传站点目录,有点小麻烦,通过开发工具 VS2019 本身集成的功能,可以一步到发布到远程 IIS 站点。
条件:
- VS 系列发工具,例如 VS2019,VS2022
- Windows Server 操作系统
在目标服务器上面安装 IIS,要注意默认安装 IIS 没有勾上“管理服务”,需要手动勾上。
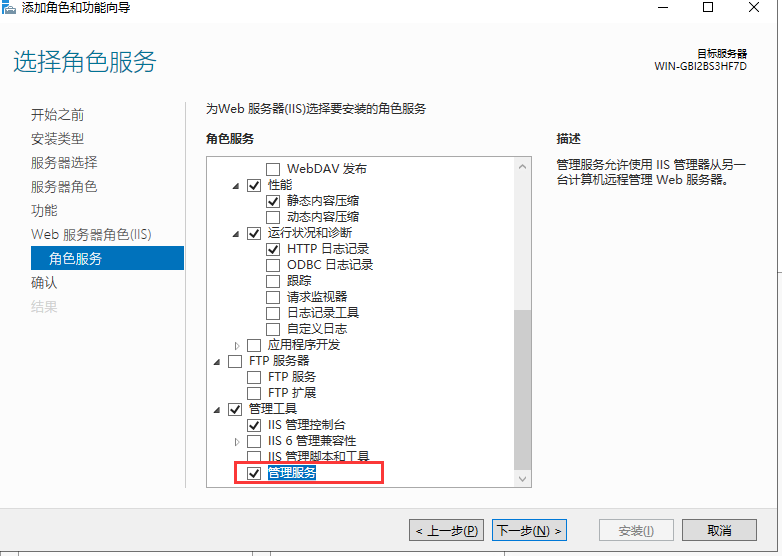
安装 Web Deploy v3.6,官网地址:Download Web Deploy v3.6 from Official Microsoft Download Center,安装成功之后可以在“服务”中找到相关服务。

IIS 开启远程访问,默认是 8172 端口,需要关闭防火墙或打开“8172”端口。
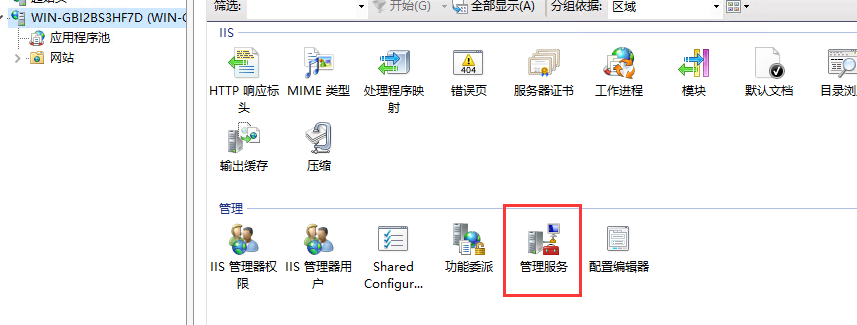
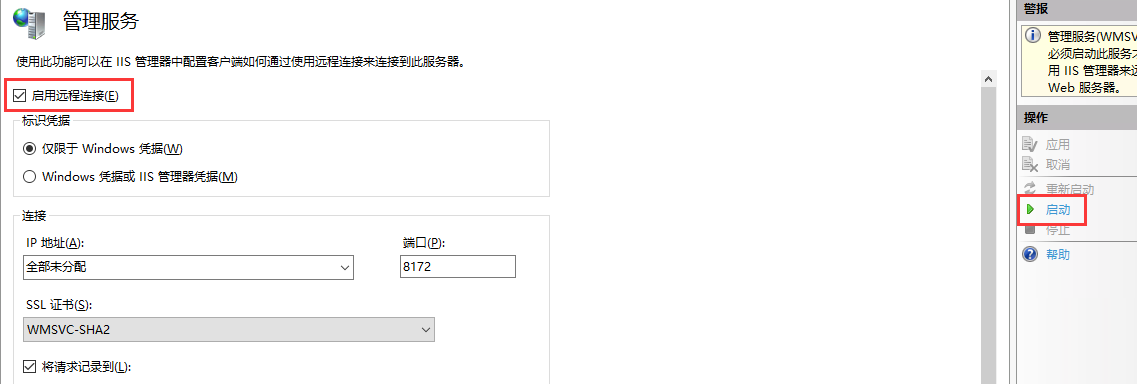
配置站点“IIS 管理器权限”,添加远程访问的账号。
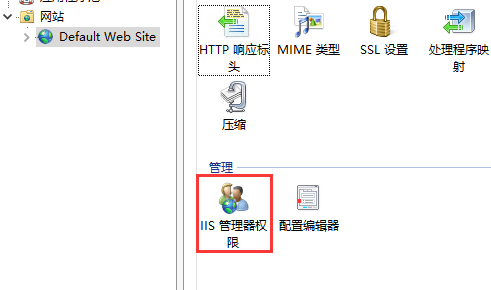
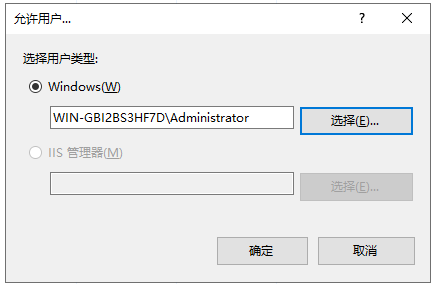
基本服务器端部署就完成了。
客户端发布
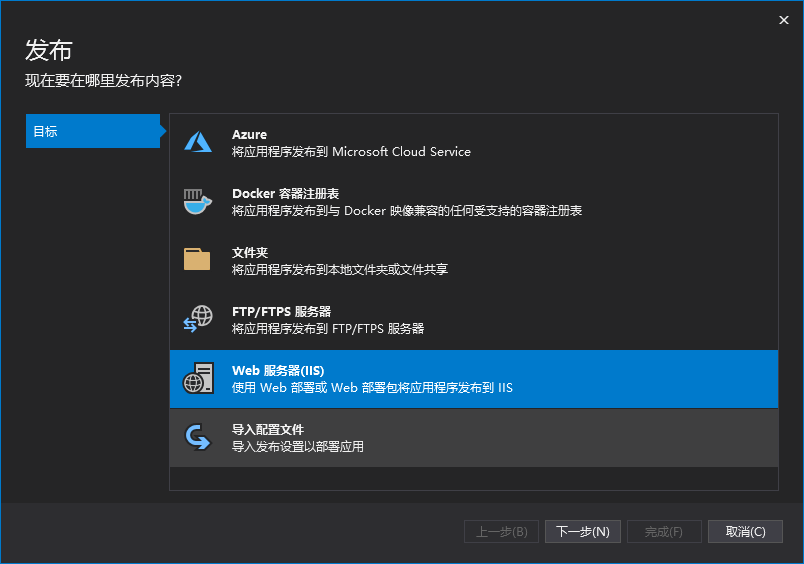
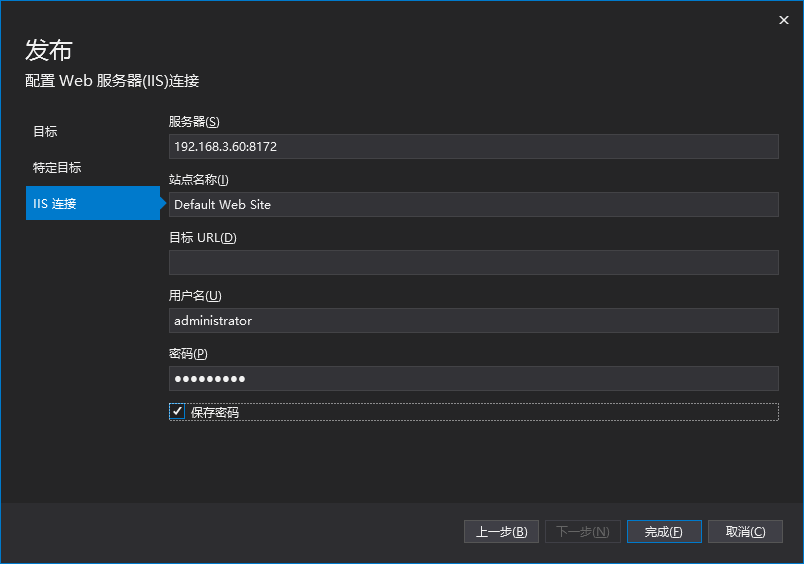
默认情况下需要 SSL 支持,如果没有证书,可以在配置文件取消限制。

重新配置 VS2019 发布文件,取消限制,在 <PropertyGroup> 节点内加入如下代码:
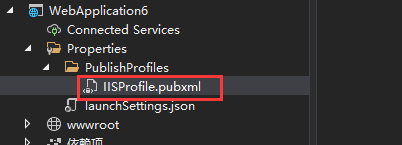
<AllowUntrustedCertificate>True</AllowUntrustedCertificate>
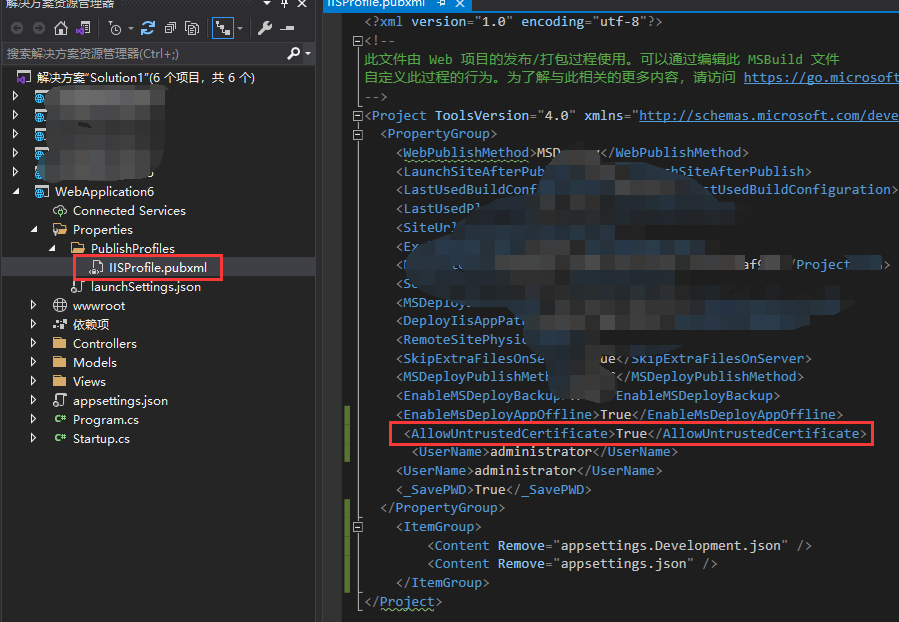
再次发布,站点己成功更新到服务器。
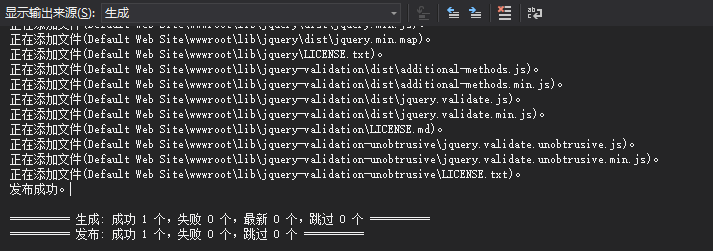
注意事项
appsettings.json 配置在本地测试和服务器端并不完全一致,默认情况下每次都会将本地配置文件同步更新至服务器,可以通过配置 pubxml 文件发布时不同步更新文件。在 <Project> 节点中加入代码:
<ItemGroup> <Content Remove="appsettings.Development.json" /> <Content Remove="appsettings.json" /> </ItemGroup>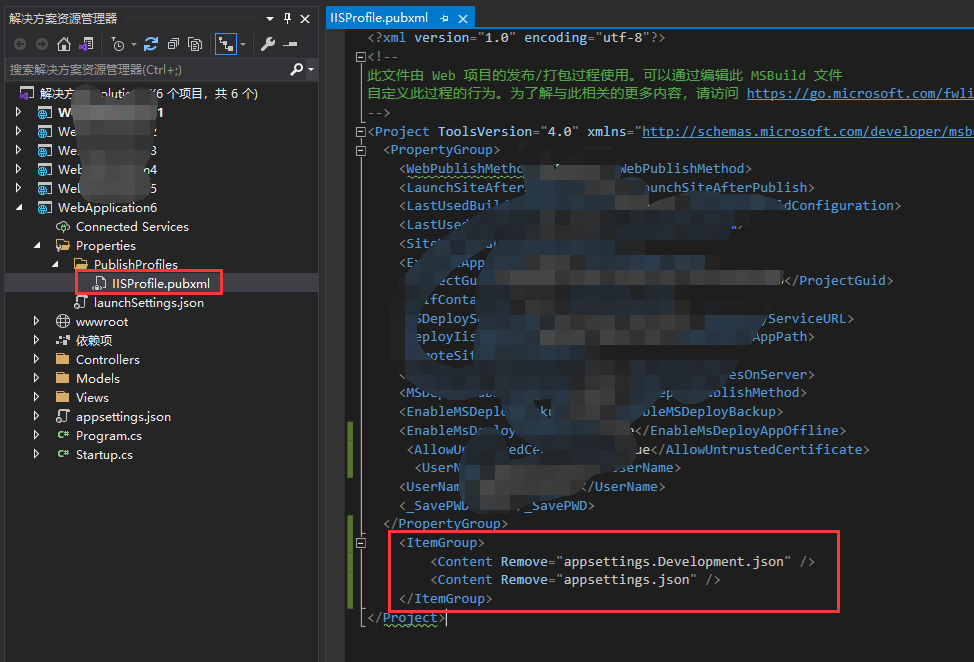
整体部署流程基本结束,喜欢的朋友关注一下~
原文链接:https://www.cnblogs.com/netcore3/p/16987564.html
正文完