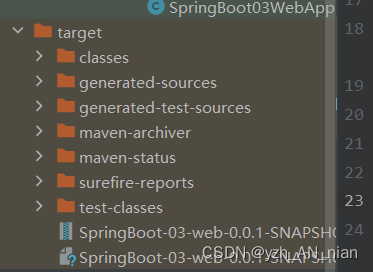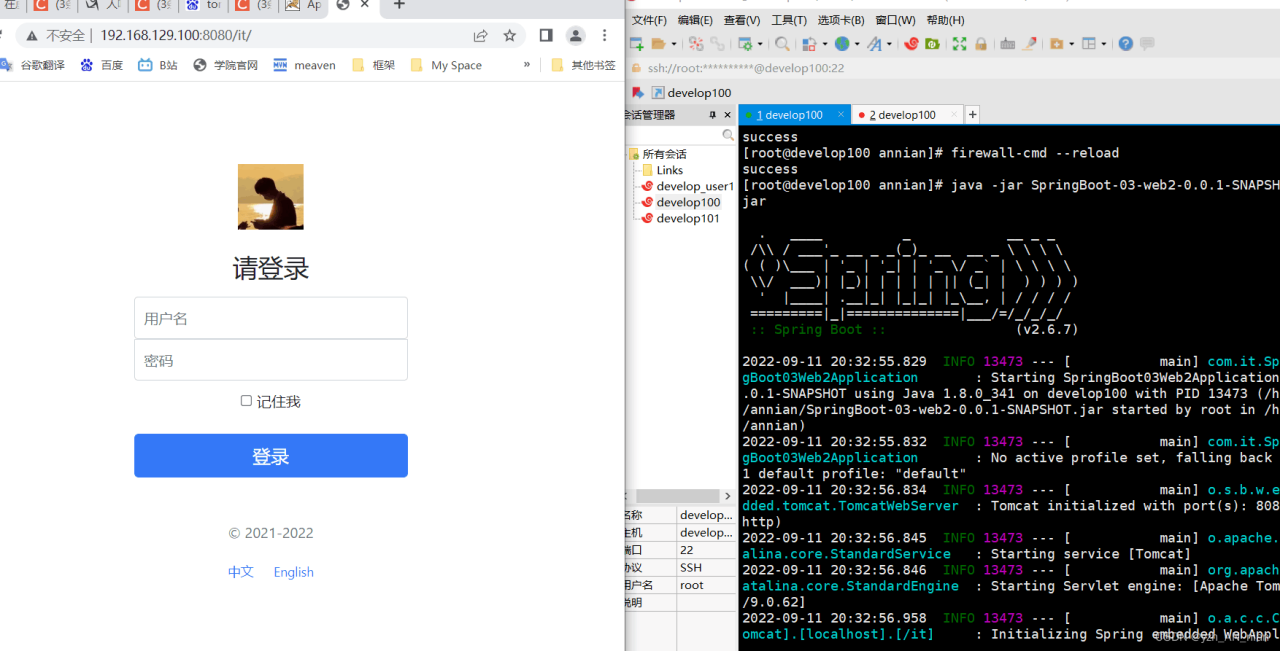🚀🚀🚀🚀🚀🚀🚀🚀🚀🚀
服务器上进行 java 项目部署 , 自己的一点总结 ,
一起学习 , 一起进步 , 一起成长 !
🛸🛸🛸🛸🛸🛸🛸🛸🛸🛸
【yzh2022.9】
服务器需要注意的是 ,【jdk、tomcat】我们不仅需要打开防火墙 , 同时如果是阿里云的服务器 , 安全组【docker..】也必须开放端口号才能进行访问
防火墙端口开了并且阿里云安全组也开放了, 这个时候就可以直接访问远程了
1.JDK 安装
我们开发 java 程序必须要的环境!
-
下载 jdk rpm. 去 oralce 官网下载 Java Downloads | Oracle
-
安装 java 环境
# 检查当前系统是否存在 java 环境 java -version # 如果有的话就卸载 rpm -qa|grep jdk # 检测 jdk 版本信息 rpm -e --nodeps jdk_ #强制卸载 # 卸载完毕后即可安装 jdk rpm -ivh rpm 包 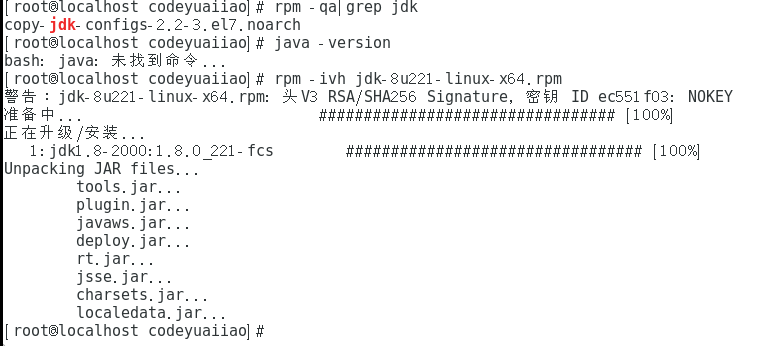
rpm 不需要配置环境 , 也不用 source, 这一步可以不需要做 , 如果想要尝试 , 可能会逝
但是在解压的时候 , 像使用 docker 进行 springboot 项目部署的时候 , 解压之后就需要进行环境变量的配置
3. 环境变量
配置环境变量:
/etc/profile在文件的最后面增加 java 的配置和 window 安装环境一样
vim /etc/profilevim /etc/profile 进入配置文件末尾添加
export JAVA_HOME=/usr/java/jdk1.8.0_341-amd64 export PATH=$PATH:$JAVA_HOME/bin export CLASSPATH=%JAVA_HOME%/lib:%JAVA_HOME%/jre/lib保存退出即可
刷新配置
source /etc/profile
测试 jdk 1. 用文本编辑器新建一个 test.java 文件 , 在其中输入以下代码并保存:
public class test {public static void main(String args[]){System.out.println("Linux-Jdk"); } }2. 编译: 在 shell 终端执行命令 javac test.java
3. 运行: 在 shell 终端执行命令 java test
当 shell 下出现“Linux-Jdk”字样则 jdk 运行正常。
发布一个项目
# 开启防火墙 Firewalls-cmd --zone=public --add-port=9000/tcp -permanent # 重启防火墙 systemctl restart firewalld.service # 查看所有开启的端口, 如果是阿里云, 需要配置安全组规则! firewall-cmd --list-ports执行 :
java -jar jar 包
nohup 后台运行
使用 maven install 打 jar 包
将 jar 包传到 linux 中
在 jar 包所在目录下创建 nohup.out 日志文件, 用于输出项目启动的日志输出
让 jar 包在后台运行
//nohup 意思是不挂断运行命令, 当账户退出或终端关闭时, 程序仍然运行 // 当用 nohup 命令执行作业时 , 缺省情况下该作业的所有输出被重定向到 nohup.out 的文件中 // 除非另外指定了输出文件。nohup java -jar SpringBoot-03-web2-0.0.1-SNAPSHOT.jar &
查看 nohup.out 文件
//-f 循环读取 //-n< 行数 > 显示文件的尾部 n 行内容 tail -fn 10000 nohup.out -- 查看文件
防火墙相关命令
启动 : systemctl start firewalld 关闭 : systemctl stop firewalld 查看状态 : systemctl status firewalld 开机禁用 : systemctl disable firewalld 开机启用 : systemctl enable firewalld
开启一个端口
// 添加 firewall-cmd --zone=public --add-port=8080/tcp --permanent // 添加端口外部访问权限 firewall-cmd --add-port=8080/tcp // 重新载入 , 添加端口后重新载入才能起作用 firewall-cmd --reload
查看和删除端口
// 查看端口 firewall-cmd --zone=public --query-port=8080/tcp // 删除端口 firewall-cmd --zone=public --remove-port=8080/tcp --permanent
终止 jar 包运行
ps -ef | grep java kill pid
2.TOMCAT 安装
ssm war 就需要放到 tomcat 中运行!
1. 下载 tomcat. 官网下载 Apache Tomcat® – Welcome!
apache-tomcat-9.0.65.tar.gz
2. 解压这个文件
tar -zxvf apache-tomcat-9.0.65.tar.gz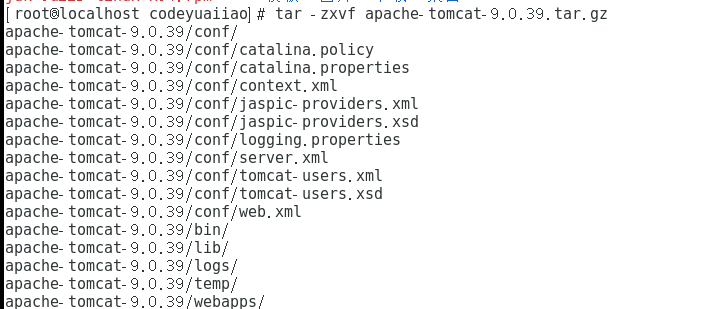
3. 启动 tomcat 测试 ./xxx.sh 脚本即可运行
进入 Tomcat 文件 bin 文件
# 执行 ./startup.sh # 停止 ./shutdown.sh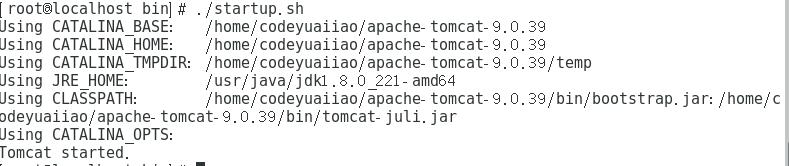
如果防火墙 8080 端口开了并且阿里云安全组也开放了, 这个时候就可以直接访问远程了!
# 查看 firewall 服务状态 systemctl status firewalld 启动 : systemctl start firewalld 关闭 : systemctl stop firewalld 查看状态 : systemctl status firewalld 开机禁用 : systemctl disable firewalld 开机启用 : systemctl enable firewalld # 查看防火墙规则 firewall-cmd --list-all # 查看全部信息 firewall-cmd --list-ports # 只看端口信息 # 开启端口 开端口命令 : firewall-cmd --zone=public --add-port=8080/tcp --permanent 重启防火墙 : systemctl restart firewalld.service 命令含义 --zone #作用域 --add -port-80/tcp #添加端口, 格式为: 端口 / 通讯协议 --permanent #永久生效, 没有此参数重启后失效 3.DOCKER
1、YUM 安装
yum install -y yum 源 基于 CentOS 7 安装
-
官网安装参考手册 :Install Docker Engine on CentOS | Docker Documentation
-
确定你是 CentOS7 及以上版本
[root@192 Desktop]# cat /etc/redhat-release -
yum 安装 gcc 相关
yum -y install gcc yum -y install gcc-c++ -
卸载旧版本
# 官网版本 yum remove docker \ docker-client \ docker-client-latest \ docker-common \ docker-latest \ docker-latest-logrotate \ docker-logrotate \ docker-engine -
安装需要的软件包
yum install -y yum-utils device-mapper-persistent-data lvm2 -
设置 stable 镜像仓库
# 正确推荐使用国内的 yum-config-manager --add-repo http://mirrors.aliyun.com/docker-ce/linux/centos/docker-ce.repo -
更新 yum 软件包索引
yum makecache fast -
安装 Docker CE
yum -y install docker-ce docker-ce-cli containerd.io -
启动 docker
systemctl start docker -
测试
docker version docker run hello-world # 第一次他需要自己从 docker 官网拉取这个项目 docker images2、docker 部署 java
将项目打包成 jar 包
编写 Dockerfile 脚本
# 基于 centos:7 基础镜像构建 FROM centos:7 # 创建目录 RUN mkdir /usr/local/docker # 进入该目录下 RUN cd /usr/local/docker # 将包添加到 /usr/local/docker 目录下并解压 ADD jdk-8u341-linux-x64.tar.gzz /usr/local/docker # 环境变量配置 ENV JAVA_HOME=/usr/local/docker/jdk-8 ENV CLASSPATH=.:$JAVA_HOME/lib ENV PATH=.:$JAVA_HOME/bin:$JAVA_HOME/lib:$PATH # 输出 Java 版本信息 CMD ["java","-version"]如果是 jdk-17
我们需要单独构建 jdk17, 上面的包也需要改成 17 的版本【jdk-17_linux-x64_bin.tar.gz】
docker build -t jdk:17
# 设置本镜像需要使用的基础镜像 FROM java:8 # FROM jdk:17 # 把 jar 包添加到镜像中 ADD study-process-0.0.1-SNAPSHOT.jar /app.jar # 暴露的端口 EXPOSE 3030 RUN bash -c 'touch /app.jar' # 容器启动命令 ENTRYPOINT ["java","-jar","/app.jar"] # 设置时区 RUN /bin/cp /usr/share/zoneinfo/Asia/Shanghai /etc/localtime && echo 'Asia/Shanghai' >/etc/timezone构建镜像
将 jar 包和脚本一同放入服务器中 , 打上标签构建
docker build -t study-process:1.0.0 .运行镜像
docker run -d -p 3029:3029 镜像 id进入运行的容器
运行后根据 docker ps 查询 id 进入
docker exec -it 容器 id /bin/bash4、最后
这些我们通过 Xshell( 远程控制 ),Xftp( 上传文件 )
主机访问域名就可以在浏览器中打开 springboot 项目的 web 页面了
🤩 🥳 😏 那么大家就快去实战吧 😊 🙃 😉
原文链接:https://blog.csdn.net/AN_NI_112/article/details/127232575