1. 前言
本文以 jar 包为例部署项目 , 方便、快捷、适合新手为前提开展本次教程。
服务器的购买 , 首先推荐阿里云 , 其次是腾讯云、百度云等大厂商 , 最后才是不知名云服务器厂商。原因就是售后服务小厂永远是比不过大厂的。如果读者是学生 , 请利用好自己的学生身份 , 价格马上就可以打下来 , 很多厂商为学生提供的服务器优惠基本都是 "9 元一个月、1 核 /2GB" 云云 , 但也不要太高兴 , 毕竟价格摆在那。再但是 ! 搭建一个自己的个人网站相当足够了。如果仅为学习锻炼使用 , 哪个便宜买哪个就对了。
2. 购买流程
购买之前我得吐槽一下阿里云 … 在我还没毕业的时候认证了学生身份 , 也买了第一台自己的云服务器 , 还想着毕业后也继续在阿里云买 , 但是 ! 居然把我的认证取消后不进行任何提示 , 还以为我的认证被别人绑走了 , 虽然我明白毕业后就不是学生了 , 但起码得把我认证信息留下来吧 , 图标变灰也行 , 害得我怀疑一晚上学生认证信息是不是被别人绑走了 , 阿里云的人性化提示还是有待进步的 … 后来就去百度云买服务器了 … 虽然某些方面不如阿里云 , 但人家对待刚毕业的用户仍有优惠政策啊 ! 可恶(〃> 皿 <)。所以再次提醒 , 趁着还是学生 , 马上去买服务器 , 那价格简直不要太香 , 就买最便宜的那个 , 做一个个人网站去磨炼自己的技艺。好了 , 马上开始。
第一步: 选择购买轻量服务器 ( 当年买的就是这个 , 学生优惠嘛 , 也可以买别的 ), 有些博主会建议购买香港的服务器 , 但我觉得没必要 , 一是访问速度相对来说没有内地服务器快 , 二是选择境外服务器一般都是为了躲避域名备案 , 老老实实选个内地服务器就好了。
第二步 : 选择系统镜像 , 在前言部分说过 , 主要目的为快速部署 , 所以选择的是Windows 系统, 选错也没关系 , 可以在购买后 , 在 " 产品控制台 " 重装系统 , 选完就可以购买了。
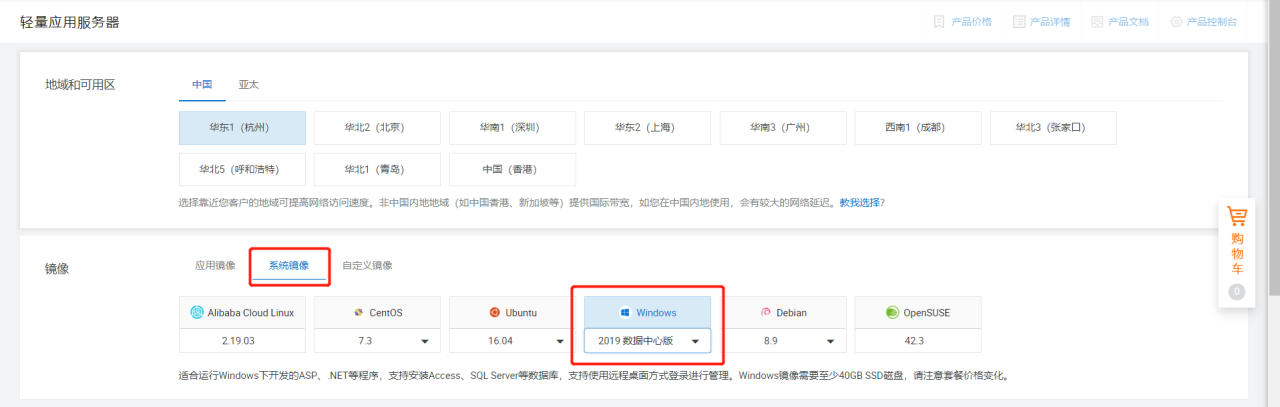
( 其实服务器的系统最好是用 Linux 才对 , 因为足够轻量 , 运行速度会比 Windows 系统要快的多 , 但不在本文目的内 , 后续会出 Linux 系统服务器的搭建部署 , 欢迎持续关注 )
3. 获取公网 ip 地址
来到 " 产品控制台 " 找到公网 ip, 下文将以 百度云控制台 举例 , 界面相差不会很大 , 所以使用别的云不用担心需要重新学习如何使用。需要注意的是 , 百度云默认开放全部端口 , 阿里云需要自行开放端口。

ip 地址分为公网 ip 和内网 ip, 通俗说法就是公网就是任何人都能访问的地址 , 内网只有自己能访问。
找到 ip 地址后 , 同样在该页面找到设置远程登录密码 , 其他厂商设置密码位置略有不同 , 请自行查找。

由于安装的是 Windows 系统 , 在自己的 Windows 电脑上打开远程连接即可快速开始连接服务器 (Mac 用户请自行查看远程连接方法 )



输入密码后即可登入服务器界面 , 由于是可视化的 , 所以操作起来非常方便。进入界面后 ,关闭服务器防火墙, 否则公网 ip 将不可被访问。( 控制面板 \ 系统和安全 \Windows 防火墙 )
安装 java 环境 :https://www.runoob.com/java/java-environment-setup.html
使用 cmd 命令唤出控制台 , 运行 jar 包命令 :java -jar jar 包文件名.jar, 注意开放 jar 包运行需要的端口
如果端口为 80, 则输入 " 公网 ip 地址 /home" 即可访问项目网页。如果端口为 8080 或其他 , 则需要填入 " 公网 ip 地址:8080/home"。内网 ip 只可在服务器内被访问。
此时 , 已完成网页项目部署。
4. 域名解析
第一步 : 购买域名 , 不再描述购买流程 , 非常简单 , 买就完了。
第二步 : 来到 " 产品控制台 ", 找到域名服务 - 域名管理 - 解析

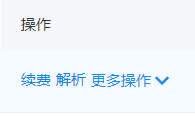
第三步 : 开始解析域名 , 选择添加解析 , 弹出以下界面。添加两条解析, 主机记录分别添加 "www" 和 "@", 记录值填入公网 ip 地址。其余默认值即可。

说明 :
主机记录即域名前缀 , 常用如下 :
1. www: 解析后域名为 www.baidubceyun.cn
2. @: 直接解析主域名 baidubceyun.cn
3. *: 泛解析 , 匹配其他所有域名 *.baidubceyun.cn
A: 地址记录 , 用来指定域名的 IPv4 地址 ( 如 :8.8.8.8), 如果需要将域名指向一个 IP 地址 , 就需要添加 A 记录。
CNAME: 如果需要将域名指向另一个域名 , 再由另一个域名提供 ip 地址 , 就需要添加 CNAME 记录。
MX: 如果需要设置邮箱 , 让邮箱能收到邮件 , 就需要添加 MX 记录。
TXT: 在这里可以填写任何东西 , 长度限制 255。绝大多数的 TXT 记录是用来做 SPF 记录 ( 反垃圾邮件 )。
NS: 域名服务器记录 , 如果需要把子域名交给其他 DNS 服务商解析 , 就需要添加 NS 记录。
AAAA: 用来指定主机名 ( 或域名 ) 对应的 IPv6 地址 ( 例如 :aa51::c3) 记录。解析到 IPv6 的地址。
SRV: 记录提供特定服务的服务器。
需要注意的是 , 添加域名解析后请尽快进行域名备案 , 否则将不能通过域名访问 ip 地址 , 备案往往需要两周到四周的时间 , 所以购买后立即去备案。
至此 , 部署服务器和域名解析已完成 , 备案通过过 , 访问域名即相当于访问 ip 地址。
5. 总结
一买服务器二买域名 , 开放端口记得关闭防火墙 , 解析域名后等同访问 ip 地址
6. 题外话
我的个人网站将于近期开放 , 欢迎留言你的个人网站地址或站内私聊我
在网站内可以互放一个友情链接 , 相互引流
![]()
原文链接:https://blog.csdn.net/Se7en_plus/article/details/118699816