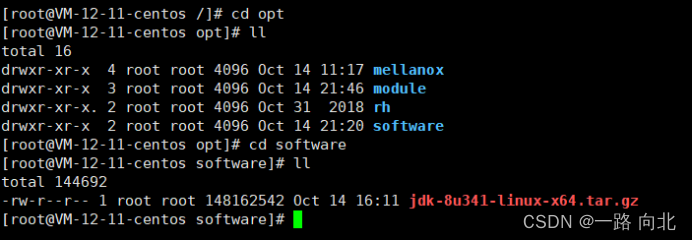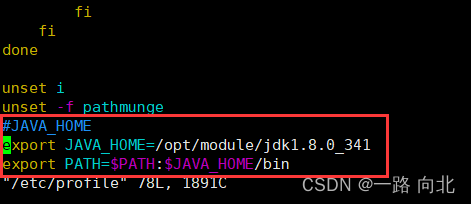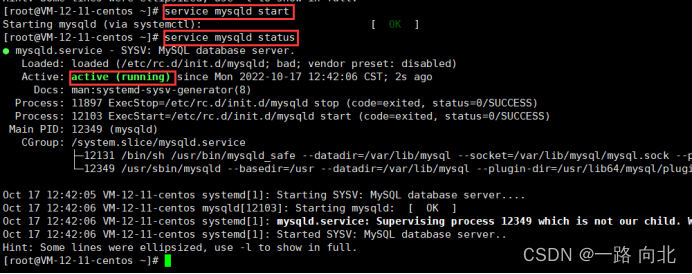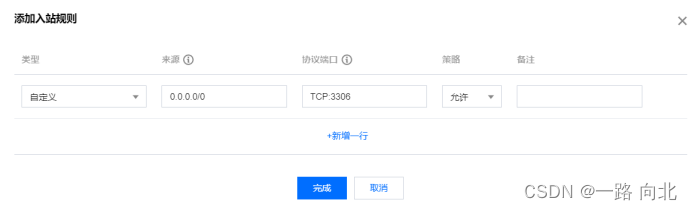目录
1.1、将 JDK 的安装包上传到虚拟机的 /opt/software 目录中
1.3、将 JDK 解压到 /opt/module 目录中。这里需要先创建该目录
2.1、进入 tomcat 的 bin 文件夹下为 Tomcat 可执行文件添加执行权限
2.3、配置 linux 的防火墙策略, 放行 8080 和 3306 端口
4.2、进入云服务器 , 点击服务器进入防火墙 , 放通 3306 端口和 8090(Tomcat)
6.4、将项目包上传至 Tomcat webapps 目录下
1、云服务器安装 JDK 并配置环境
1.1、将 JDK 的安装包上传到虚拟机的 /opt/software 目录中
1.2、查看上传是否成功
1.3、将 JDK 解压到 /opt/module 目录中。这里需要先创建该目录
# 创建 module 目录 [root@hadoop101 opt]# mkdir module #解压 JDK 到 module 目录 [root@hadoop101 software]# tar -zxvf jdk-8u341-linux-x64.tar.gz -C /opt/module/ #查看是否解压成功 1.4、获取 JDK 的路径
[root@hadoop101 jdk1.8.0_341]# pwd /opt/module/jdk1.8.0_341 #将这行进行复制 1.5、编辑 /etc/profile 文件
# 打开 /etc/profile 文件 [root@hadoop101 jdk1.8.0_341]# vim /etc/profile #在文件结尾增加如下 JAVA_HOME 配置 #JAVA_HOME export JAVA_HOME=/opt/module/jdk1.8.0_341 export PATH=$PATH:$JAVA_HOME/bin1.6、让修改后的 profile 文件生效
[root@hadoop101 jdk1.8.0_341]# source /etc/profile1.7、测试 JDK 是否安装成功
# 重启虚拟机 , 如果 java 命令可用 , 则不再需要重启虚拟机 [root@hadoop101 jdk1.8.0_341]# reboot #检查虚拟机是否可用 ( 能够看到 java 的版本号 , 则表示虚拟机安装成功 ) [root@hadoop101 jdk1.8.0_341]# java -version2、安装 tomcat
这里使用 Xftp7 软件传输本地下载好的 Tomcat 上传至云服务器进行 tomcat 安装 :
2.1、进入 tomcat 的 bin 文件夹下为 Tomcat 可执行文件添加执行权限
命令 :chmod 777 *.sh2.2、启动 tomcat
命令 :sh startup.sh ; 关闭命令是 sh shutdown.sh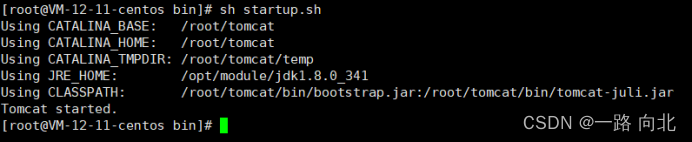

2.3、配置 linux 的防火墙策略, 放行 8080 和 3306 端口
2.4、测试 Tomcat
IP:Tomcat 端口号 ( 我的是 8090) 默认 8080

3、安装 mysql
3.1、查询 yum 对 mysql 版本的支持
yum list mysql*3.2、安装 mysql 依赖插件
如果上一步提示没有 MySQL 的安装 , 则需要进行安装 MYSQL 的安装依赖插件
wget http://repo.mysql.com/mysql-community-release-el6-5.noarch.rpm rpm -ivh mysql-community-release-el6-5.noarch.rpm 3.3、MYSQL 安装 ( 一路 Y )
yum install mysql-community-server3.4、启动和关闭 mysql 服务
启动服务 :
service mysqld start关闭服务
service mysqld stop查看服务状态
service mysqld status3.5、设置 root 用户密码
刚安装好的 mysql 用户是没有密码的。需要设置 root 密码。
使用命令 :
- mysql -uroot 登录 mysql
- Use mysql 切换数据库
- UPDATE user SET PASSORD =password("passwd") WHERE USER= 'root'; 修改密码
- flush privileges; 刷新 MySQL 的系统权限相关表 , 以防止更改后拒绝访问 ; 或者重启 MySQL 服务器
3.6、配置远程连接
这是 mysql 服务还不能进行远程访问。可以将 mysql 库中的 user 表的 host 字段修改为 %, 即允许远程进行访问。
update user set host='%' where host='localhost';// 将所有的 localhost 修改为 %4、云服务器配置
这里以腾讯云服务器为例
4.1、安全组添加规则
扫码登录进去 , 鼠标触碰云产品下拉列表选择云服务器 , 进入云服务器在左侧可以找到安全组
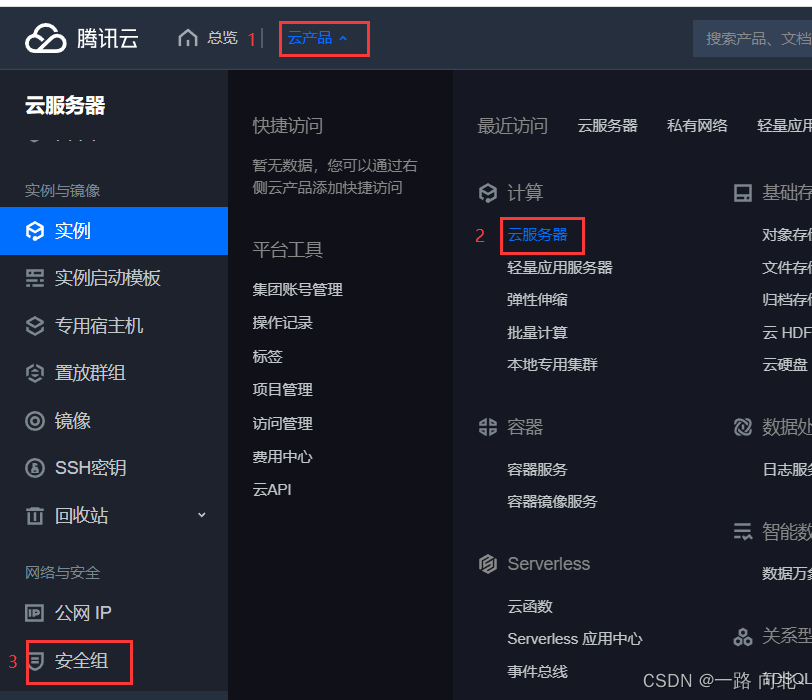
4.2、进入云服务器 , 点击服务器进入防火墙 , 放通 3306 端口和 8090(Tomcat)
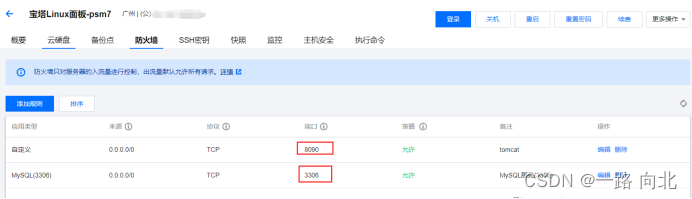
5、添加项目数据库
这里使用到的工具是 Navicat
5.1、连接远程 MYSQL
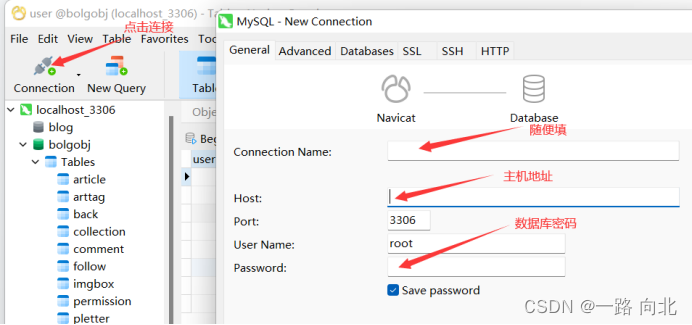
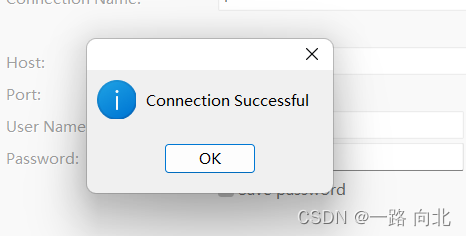
5.2、添加数据库
将本地项目数据库转储为 SQL 文件
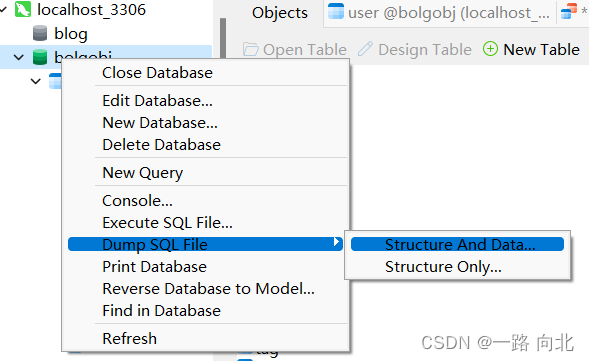
运行 SQL 文件
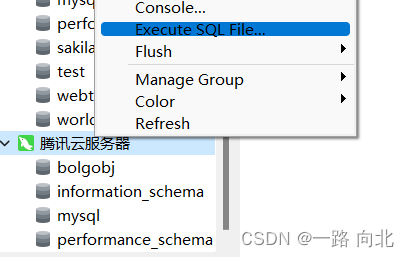
6、项目打包 ( 以 maven 项目为例 )
6.1、点击 maven 按钮
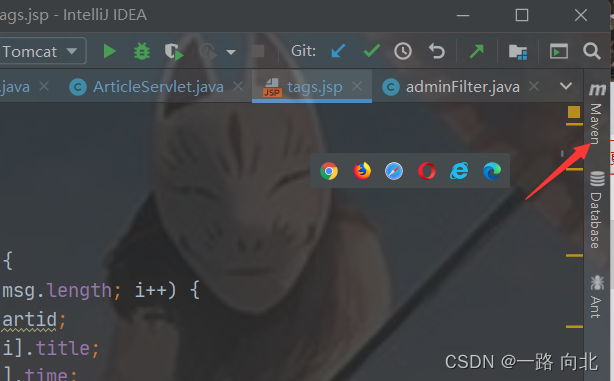
6.2、点击 package
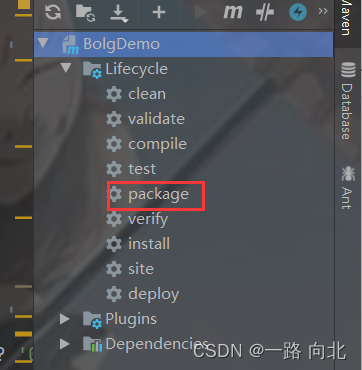
6.3、获取打包好的项目包
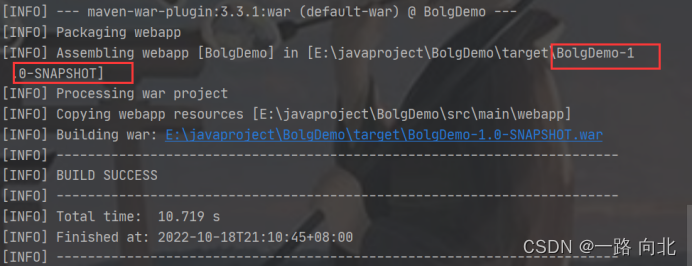
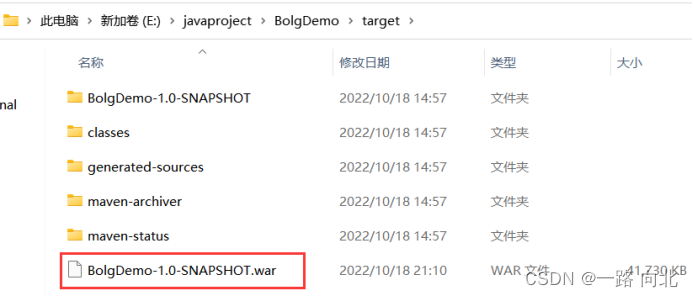
6.4、将项目包上传至 Tomcat webapps 目录下
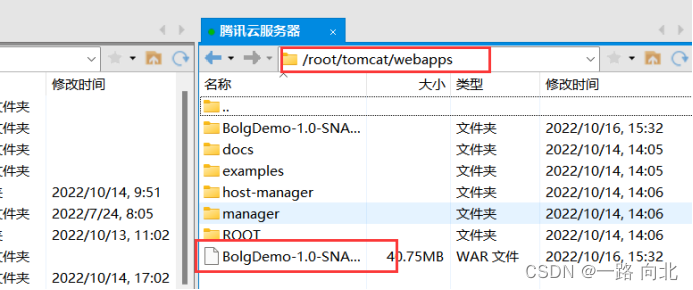
7、发布完成
我这里的 tomcat 的端口修改为 8090, 默认端口为 8080

原文链接:https://blog.csdn.net/qq_57524755/article/details/127397879